Assembling the Personal Computer
Firstly, you will assemble the case. You will need to install the power supply, the motherboard, Graphic card, Microprocessor, Main Memory, Hard disk drive, Network Interface Card and so on are stand offs to hold in the motherboard. You will also need to connect some wires to the motherboard
You will need to unwrap the motherboard and microprocessor chip. The chip will have one marked corner that aligns with another marked corner of its socket on the motherboard. Align the corners and drop the microprocessor into the socket. You don’t need to apply any pressure if it’s aligned correctly, it should fall into place. Once you have it in, cinch it down with lever arm
Get Help With Your Essay
If you need assistance with writing your essay, our professional essay writing service is here to help!
Essay Writing Service
Second, you will need to install the heat sink. The CPU box will contain a manual that tells you how to do it. The heat sink will contain either a heat sink sticker or heat sink grease to use when mounting the heat sink on the CPU. To install your heat sink, all you had to do was put it in place, cinch it down with flanges on either side and lock it with a cam. Connect the power lead for the heat sink to the motherboard
Once you’ve chosen the right kind of RAM, it’s time to install your RAM module into the insides of your desktop. You should handle RAM carefully. The RAM slots are located on the computer’s motherboard. There are usually two slots, though there may be more. It will probably take more pressure than you would think to get the RAM into place. Each side of the module should also have a rotating arm that will look the RAM down
Now your motherboard is ready to put in the case. Your motherboard should have come with a faceplate for its back connectors. You need to put in the plate and press it until it clicks in place. It needs to sit about a quarter of an inch away from the case’s surface so that none of its connectors touch the case. Find the screws for set up motherboard in the case. Don’t screw them in too tightly .Be very careful when putting in the screws. If you drop them into the case, they could damage the fine wires on the motherboard one goes
Installing the hard disk drive and the DVD-ROM drive. The case has a removable bracket with four rubber grommets on it, which line up with four holes on the hard drive. It also came with four screws made just to punch through those grommets. Screw the hard drive into the bracket back into its slot in the case. If you are using IDE/PATA drives, be sure to set the jumpers correctly. Then connect the hard disk to the power using one of the connectors coming off of the power supply. Now install the cables. One side of the cable has a red stripe on it, which makes it “pin 1”. Look on the motherboard and hook the cable into the IDE connector marked “1”. Insert the other end of the cable on the back of the drive. Now the drive is ready to use
Now, you will install the CD-ROM drive. Again, set up the jumpers correctly. The CD-ROM drive fits in the front of the case, and you may have to put out a faceplate to make the room for it. Slide it in and screw it into place, making sure that it is aligned with the front of the case. Just as with the hard drive, you can use any available connector from the power supply. You will also use the cable that came with the CD-ROM drive to connect it to the motherboard and plug the other end into the drive. Connect the audio for the CD drive. Next, there is an obvious place for it to plug in on the motherboard and on the drive itself
Hard disk devices use a ribbon cable to connect to each other. Ribbon cables have all of the wires laid flat next to each other instead of bunched or wrapped together in a bundle. IDE ribbon cables have either 40 or 80 wires. There is a connector at each end of the cable and another one about two-thirds of the distance from the motherboard connector.. The three connectors are typically different colors and attach to specific items:
The blue connector attaches to the motherboard
The black connector attaches to the primary (master) drive
The grey connector attaches to the secondary (slave) drive.
The last step is installing the power supply in the case. The power supply has two sides. The fan side faces outside the case and the wire side face inside. Slide the power supply onto its brackets and secure it with screws. Connect the power connector is leads to the motherboard. These are should be a large one and a small one, and it will be obvious as to where each one goes. You will be left with about 15 more wires. Don’t worry — the manuals have a page to tell you exactly where each one goes. Each of them has a label that corresponds to a label on the correct port. It is time to turn your machines on and see if its work. If there are a switch on the back of the power supply, make sure it is on. Also make sure that the power supply is set correctly to 110 or 220 volts
At the same your personal computer is powering up and already use
Installing Net Interface Card
1. You will select “Installation the software automatically (Recommended)” and click “Next”.
2. Searching hardware device.
3. You will click “Next”.
4. Installation software.
5. You will click “Finish”.
6. Then Local Area Connection is enabling.
Using an appropriate hub or switch connect the PCs using appropriate cabling
• The PCs are connected with a single cable (crossover cable limited to two PCs), or are they connected to a hub/switch
• First, these “lights” are really light-emitting diodes (LEDs) and will usually appear in some form of yellow, orange, or green colour, depending on the NIC manufacturer
• Second, the link light indicates that the NIC and the cable have a valid electrical connection between the PC and the network device, usually a hub or a switch
• The NIC, cable, and hubs or switches are working. When the activity light blinks, it is indicating that data is being transferred between the networking devices
• The data is usable—it just means that data is making the trip from the NIC to the hub or switch or from the hub or switch to the NIC
• If you are having trouble connecting to a network or communicating to other machines on the network, the link and activity lights are a good place to start your troubleshooting.
1. Microsoft Windows XP Professional Configuration and fine-tuning
1. First we need to install window on hard disk drive. Insert the installation CD into the CD drive. Change the boot setting to the boot from CD. Then save and exit. When you see “Press any key to boot from CD,you press space bar to boot from cd. The blue screen will appear like above and wait for loading set up
2. The blue screen appears like below and the instruction will also give you how to do. If you want to set up window XP, press ENTER and if repair, press R and if want to quit, press F3. We want to set up window XP so press ENTER to install window
3. This step is license agreement from Microsoft and if you will agree this license, press F8 key.
4. This step is showed your unpartition space on your hard disk and it is new so no need delete.In this step,you have to create partition space for your hard disk .Therefore press C for create partition.
5. In disk C, you have to install window and other application so you give 40000 MB space. Then press ENTER.
6. You will see the partition space have been created. And then you select on the un partitioned space and create partition space again.
7. In the disk D, you have to store your data and other information so you give 40000 MB space. Then press ENTER.
8. You will see the partition space have been created.
9. Select “Format the partition using the NTFS file system”. And then press “Enter” to continue.
10. Wait a minutes for formats the partition.
11. And then wait a minutes for copies files
12. After formatting, the computer will reboot and in this time don’t press any key when you will see” Press any key boot from CD”. Then you will see window is running.
13. You will see GUI after reboot and wait 39 minutes for installing windows.
14. Wait a minutes for “Get support for the latest hardware and software.
15. Click “ Next” after installation.
16. Fill “full name” and “Organization” and click “Next”.
17. After that input product key. Product key might be on window XP CDor on the cover. Then click next.
18. In this stage you must input computer name and administrator password and again rein put this password at confirm password. Then click next.
19. If you see the time date, click next again.
20. Wait a few minutes for “Explore your creative side with photos and videos”.
21. Choice “Typical Setting” and click “Next”.
22. Choice “No this computer is not on a network, or is on a network, without a domain” and Click “Next”.
23. And then wait a few minutes for “Windows Movie Maker makes it easy
and fun to capture,create,and share home movies”.
24. Wait5 minutes for “Experience the ultimate in safety, security, and privacy”.
25. Wait 9 minutes for “Easy move documents and personal settings to a new computer”.
26. Wait 1 minutes for “Be assured of greater accessibility”.
27. You will see Microsoft Windows XP logo.
28. Click “OK”.
29. Click “OK” to continue.
30. You will see “Welcome to Microsoft Windows”.
31. You will click “Next”.
32. This stage is checking your internet connection and click “Next”.
33. Click Next.
34. Enter “Your name” and click “Next”.
35. Click “Finish”.
36. Appear Welcome box.
37. In this stage you can already use “Microsoft Windows Xp”.
38. You can change background image .
39. You can also change icons .
40. Double click on my computer icon.
41. Right click on the Local Disk(D) and click “format”.
42. You will click on the start button.
43. And then you will click on the ok button.
44. This step is complete format so you will click on the ok button.
45. You can already store your data and other information on the Local Disk (D).
Network for PC 1
1. Right-click on the “My Network Place” and click on the properties.
2. You will see Local Area Connection is enable in the Network Connection .
3. Right click on the Local Area Connection and click properties.
4. In the General tab you will choice the “Internet Protocol(TCP/IP) and click properties.
5. You will see already select “Obtain an IP address automatically”.
6. So you will select again the “Use the following IP address”.
7. For PC1 , IP address is 1.1.1.1 .This IP is group A.
8. In the run box, type cmd and click on “OK” button.
9. This step is testing these network. If your network is connect, show message (Reply from………..).If your network is disconnect, show message (Request time out or so on).
10. If your network is connect, showed message below the figure.
11. Open your Local Disk D and then right click on anywhere and choice new
folder.
12. In this folder, rename pc1.
13. Right-click on this folder and click “Sharing and Security”.
14. Select the sharing tab.
15. In the sharing tab and select “share this folder on the network”.
16. In this stage, pc1 folder is already share.
17. Right-click on the “My Network Place” and then click “Open”.
18. You will see “View workgroup computers” and click on it.
19. You will see Workgroup computers.
20. This step is viewed on the win2.
1. Right-click on the “My Network Place” and click on the properties.
2. You will see Local Area Connection is enable in the Network Connection.
3. Right click on the Local Area Connection and click properties.
4. In the General tab you will choice the “Internet Protocol (TCP/IP)” and click properties.
5. You will see already select “Obtain an IP address automatically”.
6. So you will select again the “Use the following IP address”.
7. For PC1 , IP address is 1.1.1.1 .This IP is group A.
8. In the run box, type cmd and click on “OK” button.
9. This step is testing these network. If your network is connect, show message (Reply from………..).If your network is disconnect, show message (Request time out or so on).
10. If your network is connect, showed message below the figure.
11. Open your Server2003 Local Disk D and then right click on anywhere and choice new folder.
12. In this folder, rename pc2.
13. Right-click on this folder and click “Sharing and Security”.
14. Select the sharing tab.
15. In the sharing tab and select “share this folder on the network”.
16. In this stage, pc1 folder is already share.
Install and configure the printer on one of the PCs
Network Printer for Win-1
1. HpDeskjet 3900 printer put into your computer’s USB port at the same time you will see “Found New Hardware”.
2. Click the start menu bar and choice setting and click printer and fax.
3. We will see “Add a printer” and click on it.
4. We will see “Add printer Wizard” and click “Next”.
5. Choice “Local printer attached to the computer” and click “Next”.
6. You will click on the down arrow and choice “USB(Virtual printer ports for USB) and click on the “Next”.
7. You will see this box and click on the “Next”
8. You will click on the “Have Disk” button.
9. Appear “Install From Disk” dialog box and click on the “OK” button.
10. You will choice the “auto run”.
11. You will see next time “Install From Disk” dialog box and click on the “Browse” button.
12. You will see “Add Printer Wizard” dialog box and click on the “Next”.
13. And then your printer name is “Hp Deskjet 3300 Series” and click on the “Next”.
14. You will choice the “Do not share this printer” and click “Next”.
15. Choice “No” and click “Next” button.
16. You will click on the “Finish” button.
17. The network printer can already use.
18. Right click on the printer and click on printing preferences.
19. You will click on the “Sharing” tab and you will see “Do not share this printer.
20. You will share this printer so you will select the “Share this printer” and click “Apply and OK” button.
21. This step is already use and already share this printer.
Network Printer for Win-2
1. Click the start menu bar and choice setting and click printer and fax.
2. You will see “Add a printer” and click on it.
3. You will see “Add printer Wizard” and click “Next”.
4. Choice “Local printer attached to the computer” and click “Next”.
5. Select “A network printer, or a printer attached to another computer and click “Next”.
6. You will see “Browse for a printer” already selected .
7. So you will select again on “Connect to the printer (or to browse for a printer select this option and click next)” and click on the “Next” button.
8. Type your printer name and click on the “Next” button.
9. Connect to the printer is successful and click on finish button.
10. The network printer can already use on the network.
Network Printer for win-3
1. Click the start menu bar and choice setting and click printer and fax.
2. We will see “Add a printer” and click on it.
3. We will see “Add printer Wizard” and click “Next”.
4. You will see already select “Local printer attached to the computer” and click “Next”.
5. So you will select “A network printer, or a printer attached to another computer and click “Next”.
6. You will see “Browse for a printer” already selected .
7. So you will select again on “Connect to the printer (or to browse for a printer select this option and click next)” and click on the “Next” button.
8. Type your printer name and click on the “Next” button.
9. This step is asked to connect with the network printer and click on yes button.
10. Connect to the printer is successful and click on finish button.
11. The network printer can already use on the network.
Sharing folder
1. Right-click on the desktop choice new folder.
2. You will rename this folder.
3. You will see the folder on the desktop.
4. Right click on the folder and choice the share and security
5. In sharing tab, selected “Sharing the folder” and click on permission button
6. Checked on all allowed button and click apply and ok button
7. You will see already shared folder on the desktop.
Task 3
Searching for PCs and other peripheral devices
No
Name StartDate EndDate
1. Monitor 3.7.2009 3.7.2009
2. Casing and Power Supply 3.7.2009 3.7.2009
3. Mother board 3.7.2009 3.7.2009
4. Microprocessor 3.7.2009 3.7.2009
5. Hard disk drive 3.7.2009 3.7.2009
6. Graphic card 4.7.2009 4.7.2009
7. Main Memory 4.7.2009 4.7.2009
8. CD-ROM 4.7.2009 4.7.2009
9. Printer 4.7.2009 4.7.2009
10. Microsoft Windows XP Professional w/SP2 5.7.2009 5.7.2009
Searching for Network devices
No Name StartDate EndDate
1. Network Interface Card 5.7.2009 5.7.2009
2. UTP cable 5.7.2009 5.7.2009
3. Switch 5.7.2009 5.7.2009
Assembling the Personal Computer and driver installation
No Name StartDate EndDate
1. Assembling the PCs 30.7.2009 30.7.2009
2. Main Memory installation 31.7.2009 31.7.2009
3. Graphic Card installation 31.7.2009 31.7.2009
4. CD-ROM installation 31.7.2009 31.7.2009
5. Hard disk format and 1.8.2009 1.8.2009
6. Window XP installation 1.8.2009 1.8.2009
Preparing three Personal Computer connect to the network and sharing printer
No Name StartDate EndDate
1. Network card installation 29.8.2009 29.8.2009
2. 3PCs Network 29.8.2009 29.8.2009
3. Sharing folder 29.8.2009 29.8.2009
2. Sharing printer 2.9.2009 2.9.2009
Task 4
Task4
Name, location and contents of 5 Major system files in Windows XP
• C:WINDOWSBOOT.INI
• C: WINDOWS NTLD
• C: WINDOWS NTBOOTDD.SYS
• C: WINDOWS NTUSER.DAT
• C: WINDOWS NTDETECT.COM
5 common technologies available for establishing Internet connectivity through Our Windows XP
1. ADSL(use phone line and cable modem)
2. Wi-Max(use access point)
3. Satellite
4. Broadband and
5. IP star
Features of Linux
• the several programs running at the same time
• the several users on the same machine at the same time (and no two-user licenses!)
• runs on many different CPUs, not just Intel
• One program can’t bring the whole system down
• Linux only reads from disk those parts of a program that are actually used
• dynamically linked shared libraries (DLL’s), and static libraries too, of course
• support for many national or customized keyboards, and it is fairly easy to add new ones dynamically
• supports several common file systems, including minix, Xenix, and all the common system V file systems
• UMSDOS is special file systems which allows Linux to install on a DOS file system
• read-only HPFS-2 support for OS/2 2.1
• TCP/IP networking, ftp, telnet, NFS and so on
• Netware client and server
• LAN Manager/Windows Native (SMB) client and server
• the base protocols available include TCP, IPv4, IPv6, AX.25, X.25, IPX, DDP (AppleTalk), Netrom and so on
• Stable network protocols included TCP, IPv4, IPX, DDP, AX.25 and etc
Reference
Web Reference
http://electronics.howstuffworks.com/how-to-tech/build-a-computer.htm
www.metasearch.com
www.google.com
www.yahoo.com
Book Reference
PC World
Fundamental of Hardware and Operating system
McGraw.Hill.Mike.Meyers.A.plus.Guide.to.Managing.and.Troubleshooting.PCs.Lab.Manual.2nd.Edition.Apr.2007
Essay Writing Service Features
Our Experience
No matter how complex your assignment is, we can find the right professional for your specific task. Contact Essay is an essay writing company that hires only the smartest minds to help you with your projects. Our expertise allows us to provide students with high-quality academic writing, editing & proofreading services.
Free Features
Free revision policy
$10Free bibliography & reference
$8Free title page
$8Free formatting
$8How Our Essay Writing Service Works
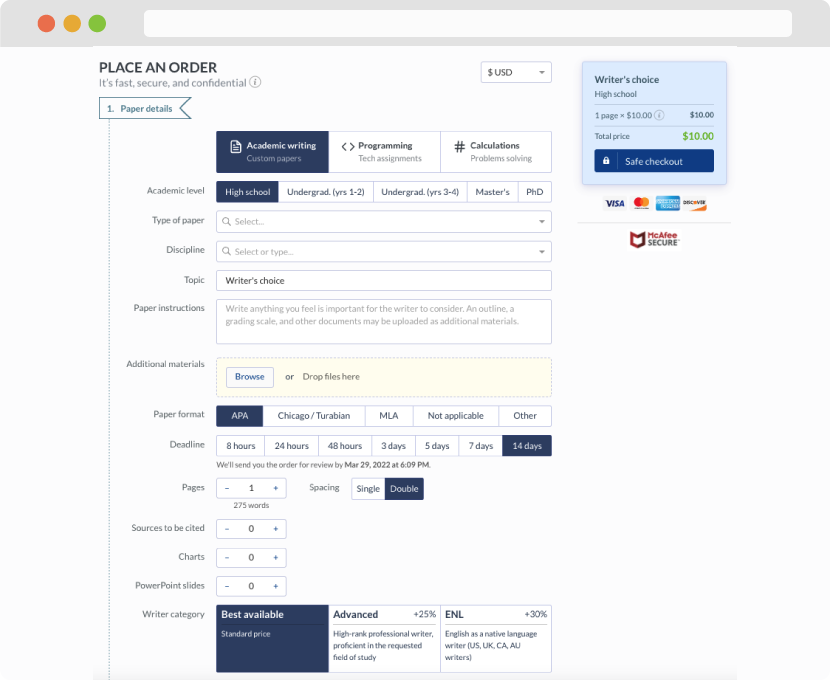
First, you will need to complete an order form. It's not difficult but, in case there is anything you find not to be clear, you may always call us so that we can guide you through it. On the order form, you will need to include some basic information concerning your order: subject, topic, number of pages, etc. We also encourage our clients to upload any relevant information or sources that will help.
Complete the order form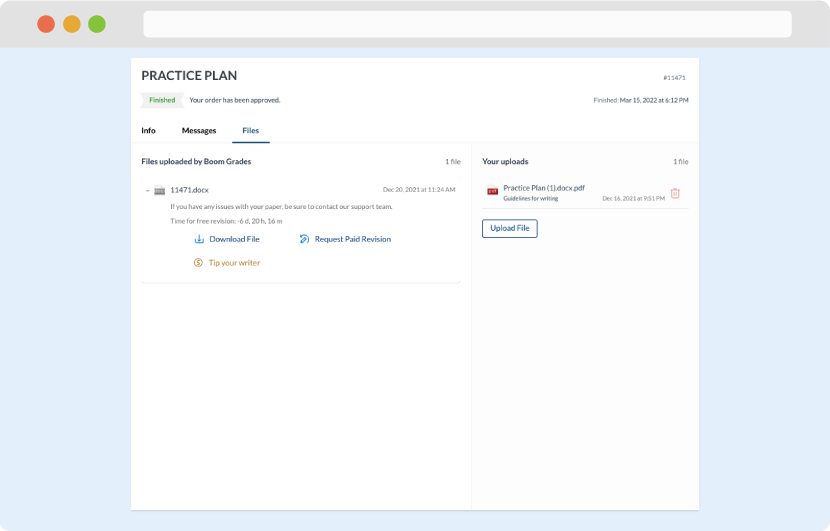
Once we have all the information and instructions that we need, we select the most suitable writer for your assignment. While everything seems to be clear, the writer, who has complete knowledge of the subject, may need clarification from you. It is at that point that you would receive a call or email from us.
Writer’s assignment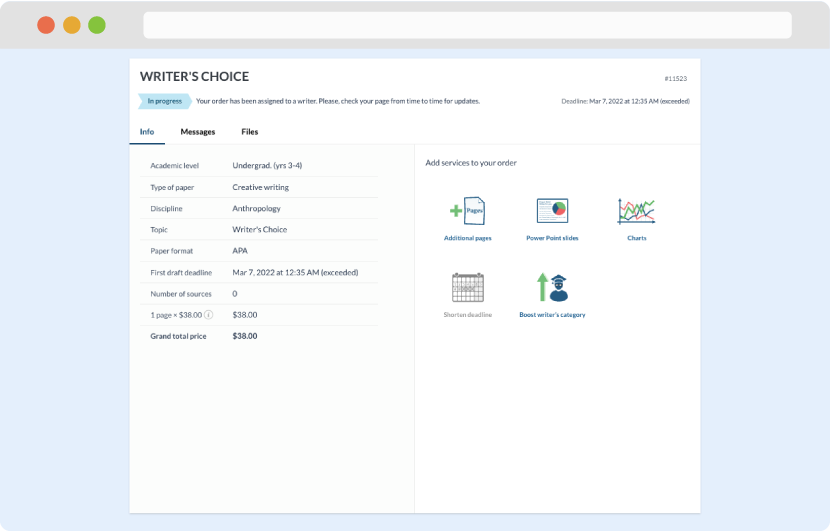
As soon as the writer has finished, it will be delivered both to the website and to your email address so that you will not miss it. If your deadline is close at hand, we will place a call to you to make sure that you receive the paper on time.
Completing the order and download