TASK 1
Mware is software that enables virtualization of operating systems, servers, and application software’s and server applications for planning and managing resources for users.
Virtualization is the creation of replication of an actual object these resources may include hardware, software, devices used for storage and network resources to be shared by the people accessing the network.
I will configure VMware using Dell Power Edge R220 that has the following specification:
Below is a screenshot of the specifications:
In order to use ESXI I have to start by setting up a favourable network environment .I will set up my network so that I can make sure there is an IPv4 traffic between vSphere components this I will do by using network configuration settings.
Every activity is happening within a private network without the inclusion of DHCP which means that there will be need for a gateway or a proxy server with a windows machine. Below is how I will first start by installing ESXi.
Install ESXi
The first step to coming up with a Vsphere environment will be the installation of ESXi bare-metal hypervisor (Petit, 2018). I will install ESXi interactively which means that I will click on the installer and then follow the prompts which will in turn lead to the installation of ESXi on a local host disk.
I used the interactive installation because it is favourable for my computer since I do not require using any scripts and VMware Auto Deploy infrastructure. I make sure that I install ESXi on the target location to avoid loss or interference with any available data, resources or work in the memory space.
In the table below is the procedure of installing ESXi
|
1. I will start by putting the ESXi installer media in a drive on the machine that I am using and then I will shut down then boot or just restart the machine. |
|
2. While the host machine is restarting I put the BIOS to start (boot) from the device that I intend to boot my host machine from, this will be done by the changing of boot order of the BIOS. |
|
3. I will then select the ESXi installer in the menu and press enter and then I press F11 this will now begin the process of installation. |
|
4. After the installation is complete I will now remove the drive that I was booting from and restart the host computer. |
At this point the ESXI has been installed successfully I therefore can access the resources of ESXi and in the absence of a DHCP I have been assigned an IP address of 169.254.0.0/16.
Configure the ESXi Host
After the installation of ESXi the next thing s its configuration, I will use console to configure my host I will give my host a specific imp address and go through the options of configuration that are provided by the console.
After the host has finished its configuration process the console will appear again with various operations which include: Configuring the available hosts, carrying out the trouble shooting process and setting the privileges and restriction of the administration. Below is the step by step procedure of how that occurs:
Procedure
|
1. Begin by opening the console of ESXI |
||
|
2. Type F2 in order to access the configuration screen. |
||
|
3. I keyed in the details of administrative access or credentials.
|
||
|
6. I then used the keyboard to select the option of configuration of Network Management and then I pressed Enter |
||
|
7. I then select the IP configuration and pressed enter. Lastly I have to ensure that all details are okay before I exit. |
After installing the ESXi I then move to installation of vSphere client which must be used in the case of deploying and creating virtual machines.
I will need this vsphere to enable me in managing the privileges and access rights of the clients in ESXi (Suzuki et al. 2018). In order to use this I am going to download vSphere to my local host.
I am going to use vCenter Server and the browser-based vSphere Web Client to manage a group of hosts in case they are many. Below is the procedure for using vSphere client
Procedure
|
I will start by login on to the windows system that I will use to access the host network |
|
I will then open my browser window and type the Open a Web browser window and type the IP address of the host that I am using in this case 192 . 168 .0. 2. This is the IP address that I typed while I was setting the IP address of the host |
|
At this point o will click on the option of downloading the installer and then I save it at my desired directory (Downloads). |
|
I will then open the executable file by double clicking on it |
|
I proceed according to the prompts then accept the default settings and then I click on Finish |
After this process it is clear that I have deployed Vsphere on my local machine and the next step is to deploy the virtual machine as I had intended.
Since I have already configured my ESXi I am going to deploy Windows virtual machine in my host by using a vsphere client. One host is able to host several virtual machines and the same applies to ESXI host with the help of a vsphere client.
In order to create windows virtual machine there is need for the setup of the windows intended to be created to be in a disk or drive within the computer, below is the process for creating a windows virtual machine:
|
I begin by opening the vsphere client and then I will type the details that are required to login to my host.
|
|||||
|
I then will click on the certificate and in the place to do with security warning I will click on ignore and proceed |
|||||
|
I will press on the create new virtual machine tab |
|||||
|
I will then follow the prompts as they appear until I will reach a place when it is asking which type
I will then to move to allocate 4GB ram to virtual machine so that I can be able to install vCenter server |
|||||
|
I will select my windows virtual machine that I created |
|||||
|
I will then launch my console and try and install the vCenter Server from the CD drive that I had placed it on, I will then follow the prompts to ensure that all the default settings and everything is okay. |
|||||
|
I then finish my installation by clicking on the Finish button |
At this point I would have had a virtual windows machine on my host. Below are shots of how some of these procedures were done:
Installation of Windows Server 2012 in VMware
Under this subtheme I will discuss on how to install windows server 2012 in VMware workstation, first of all I have to ensure that I have the windows server 2012 ISO image in a CD disk.
This is the technologies that will be used:
Workstation Preview 2012 e.x.p Build-646643
Windows Server 2012 Release Candidate Datacentre Build 8400
The following is the procedure for the creation of a new virtual machine by using workstation technology:
Start by clicking in create new virtual machines I will then choose the custom package then select that I will be installing the operating system at a later time, thereof I will select the operating system as Windows and choose my specification, I will proceed in the setting of the date and time, I will then select the option to use NAT which is used in connecting private and public network, I will create a virtual disk of 60 GB disk size and then click on Finish after confirming that everything is alright.
When I have completed the process of creating the virtual machine I will go to the settings of the virtual machine and search for the ISO image of Windows Server which was in the CD.
I will then remove the VM from VM workstation and this I will do by clicking on the icon X
At this I will have to use notepad++ to change the VMX file by adding the following line
vmGenCounter.enable = FALSE
I then add the virtual machine back to the workstation
It is important that the choice of the Windows server be one of graphic user interface as shown below:
After all this procedures I would have a functional Windows 2012 server as I wanted.
TASK2
VMware as a virtual machine that is able to support Ubuntu as the main operating system or the guest operating system (Hiltgen, 2018). Ubuntu is an open source operating system with unity as its default desktop system.
I am going to major on installation of Ubuntu virtual machine on a windows operating system by using VMware ,connecting it to the internet and using commons to install KVM (Keyboard, video and mouse ) and lastly to create a virtual machine on Ubuntu KVM.
The following are the steps on how to do that:
Downloading the Ubuntu iso image
The first step is downloading the ISO image of Ubuntu, an ISO image is an archived file that contains the executable files, this is obtained in Linux website or through torrent, but I downloaded it from the official Linux page www.linux.org
Noting the location of the image
I ensure that I know the area in which the downloaded image has gone where in my case it’s in the downloads directory and I do not need to change it, this is how it looks like ubuntu-16.04.1-desktop-amd64.iso
Starting VMware
I then start the VMware because already have it since I had downloaded it before and already installed it.
Start the process of creating a new virtual machine
Starting the process of creating a new virtual machine just as I did in the example of windows server 2012, by clicking on new virtual machine and after that a dialog box appears
In this process I will just choose the typical since it will be working with the defaults
At this time I will choose the location of the ISO which I had noted in the second step, after that I will click on the next button
Personalization of the Ubuntu virtual machine
This entails keying in user name and the password of the nix account
I will then proceed to say precisely the location and name of the virtual machine as I wish. In my case I went with the default name and the location that was provided .The directory that was assigned to me was the Virtual Machine folder.
The next dialog box is on specifying the disc space which the virtual machine will be using after creation, in my case I did not interfere with their suggestion and I therefore went for the default since I was not going to use it for tasks that would require large amount of space
Mware Workstation to specify the allocation of memory
In the last dialog box there will be an opportunity to change all the other settings since all the settings will appear, in my case there is nothing that I changed but I left everything as it was so that if there is need to change them I would come and do it.
Mware Workstation showing the last stage in the process where the user confirms everything that they have done.
After all the process above is completed the Virtual machine underwent a process of restarting by itself since I did not select the option of powering it manually by myself that was on the left hand side to the top.
Mware Workstation on the option of powering on
After the process of powering the operating system of Ubuntu now boots up, after it is done with this process I now key in my username and password that I had specialized during the installation process.
The next step is to login by using the username and the password that I had specialized before in the process entailed personalization of Ubuntu
In the scenario that I used I did not have to do the installation of this tools because they came on their own but just to ensure that they were really there I decided to install them and that option was provided for under Virtual Machine, I therefore used this command in the terminal to confirm that I had them already installed in my virtual machine. I typed:
Due to the fact that KVM operates with certain CPUs I decided to check whether it would work with my central processing unit and that I did by typing the following command in the Ubuntu terminal.
egrep -c ‘(svm|vmx)’ /proc/cpuinfo
This command checks whether the CPU allows and acknowledges hardware virtualization, where 0 represents a NO and a 1 representing a YES. Mine brought a 1 but in order to confirm that I was in the correct path by visiting the BIOS
I therefore used the short cut to install KVM, this I only did after logging into the terminal as a super user (su) though I had two option which were to use either virtmanager or libvirt I used both of them by typing the following commands:
sudo apt-get installs qemu-kvm libvirt-bin bridge-utils virt-manager
sudo add user name libvirt
virtmnager enables me to manage the virtual network while libvirt is used in ensuring that I have permission or access to the management of the virtual machine
After finishing the above process I logged out of the account then I logged back again in just to prove that at that point everything was functioning correctly , I therefore typed the following command to make sure everything was okay
I am going to use the KVM manager to easily now create a new virtual machine, and I will do this by clicking n create new virtual machine then I will follow the prompts in selecting the type of installation that I would like, configuration process of the new virtual machine just like I did when creating windows server 2012 and Ubuntu virtual machine, the operating system that I chose to create was another version of Ubuntu.
The process is the same as the rest where I have to specify the location of the ISO image after I have downloaded it from the official Linux page as shown in the figure below.
Once I have acquired KVM it is a lot easier to access the network this is because I will use the host operating system to access the network.
Reference
Pettit, J., Pfaff, B., Stringer, J., Tu, C. C., Blanco, B., & Tessmer, A. (2018). Bringing platform harmony to VMware NSX.ACM SIGOPS Operating Systems Review, 51(1), 123-128.
Hiltgen, D.K. and Devine, C.P., VMware Inc, 2017.Management of software updates in a ritualized environment of a data center using dependency relationships. US. Patent 9,535,684.
Suzuki, A.T., Johnson, N.S., Gillette, J. and Jeppesen, D.N., Prowess Consulting LLC, 2017. System and method for deploying a virtual machine. U.S. Patent 9,547,485.
Hanafi, H. and Wahidah, N.I., 2018. THE IMPLEMENTATION OF VIRTUAL MACHINE SIMULATION METHODS ON LEARNING THE OPERATION SYSTEM INSTALLATION IN STATE VOCATIONAL HIGH SCHOOL 5 MAKASSAR. INTERNATIONAL JOURNAL OF EDUCATION, INFORMATION TECHNOLOGY, AND OTHERS, 1(1), pp.116-125.
Hartz, G., Fontana, E. and Fusari, D., Microsoft Technology Licensing LLC, 2015. Maintaining synchronization of virtual machine image differences across server and host computers. U.S. Patent 9,213,513.
Seliger, R., Hartz, G., Fontana, E. and Fusari, D., Microsoft Technology Licensing LLC, 2016. Remote network access via virtual machine. U.S. Patent 9,392,078.
Sawhney, S., Conover, M. and Montague, B., Symantec Corp, 2015. Systems and methods for providing network access control in virtual environments. U.S. Patent 8,938,782.
Essay Writing Service Features
Our Experience
No matter how complex your assignment is, we can find the right professional for your specific task. Contact Essay is an essay writing company that hires only the smartest minds to help you with your projects. Our expertise allows us to provide students with high-quality academic writing, editing & proofreading services.
Free Features
Free revision policy
$10Free bibliography & reference
$8Free title page
$8Free formatting
$8How Our Essay Writing Service Works
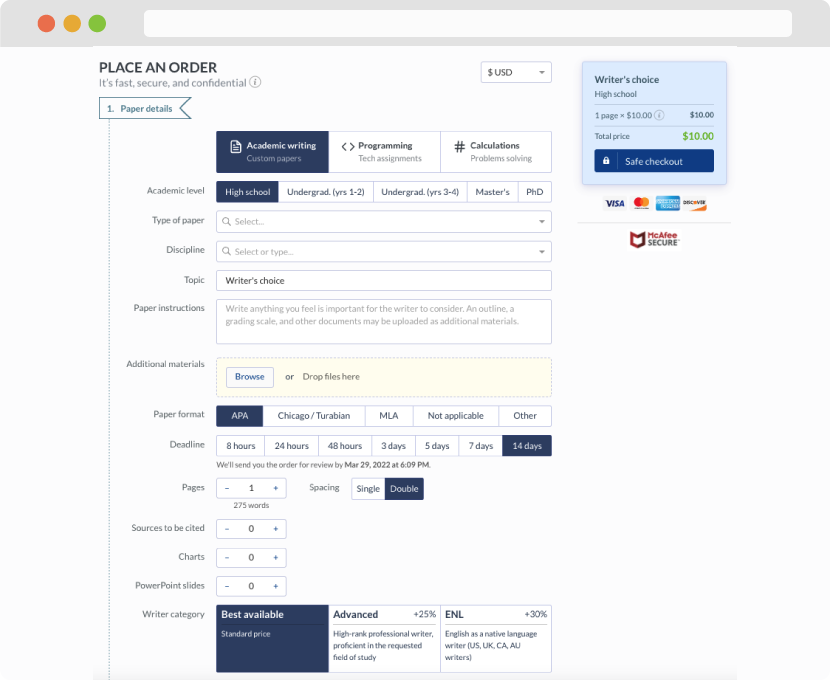
First, you will need to complete an order form. It's not difficult but, in case there is anything you find not to be clear, you may always call us so that we can guide you through it. On the order form, you will need to include some basic information concerning your order: subject, topic, number of pages, etc. We also encourage our clients to upload any relevant information or sources that will help.
Complete the order form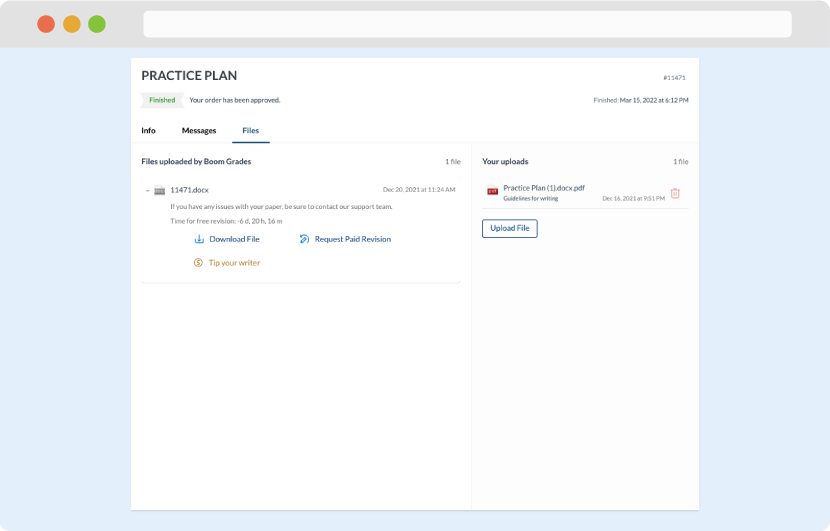
Once we have all the information and instructions that we need, we select the most suitable writer for your assignment. While everything seems to be clear, the writer, who has complete knowledge of the subject, may need clarification from you. It is at that point that you would receive a call or email from us.
Writer’s assignment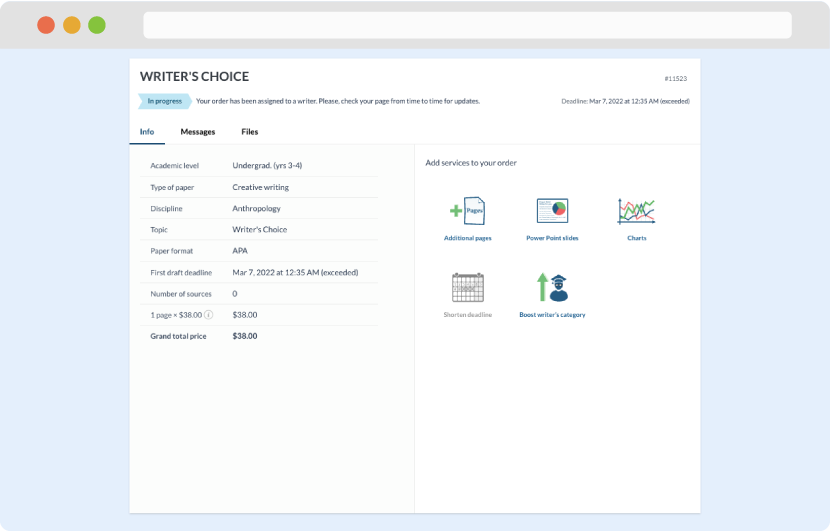
As soon as the writer has finished, it will be delivered both to the website and to your email address so that you will not miss it. If your deadline is close at hand, we will place a call to you to make sure that you receive the paper on time.
Completing the order and download